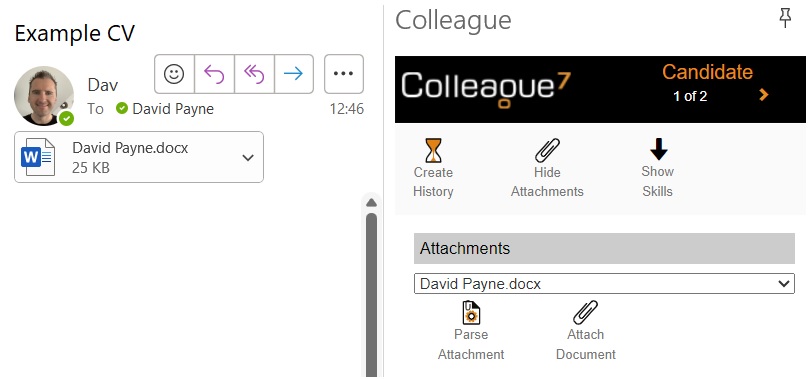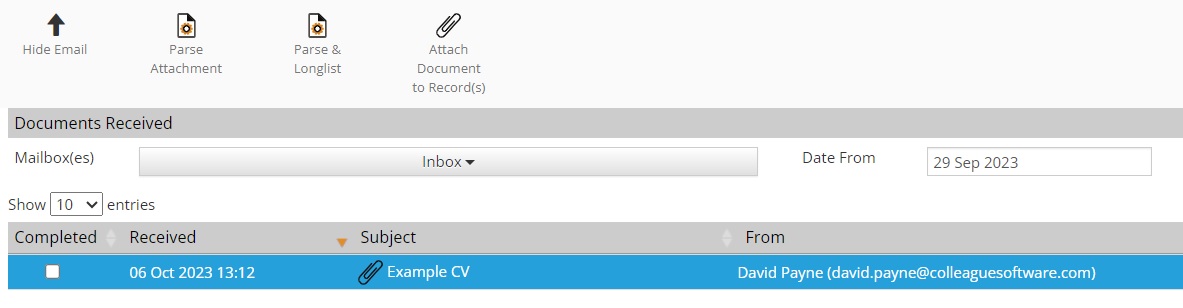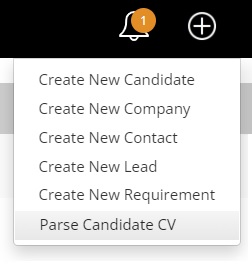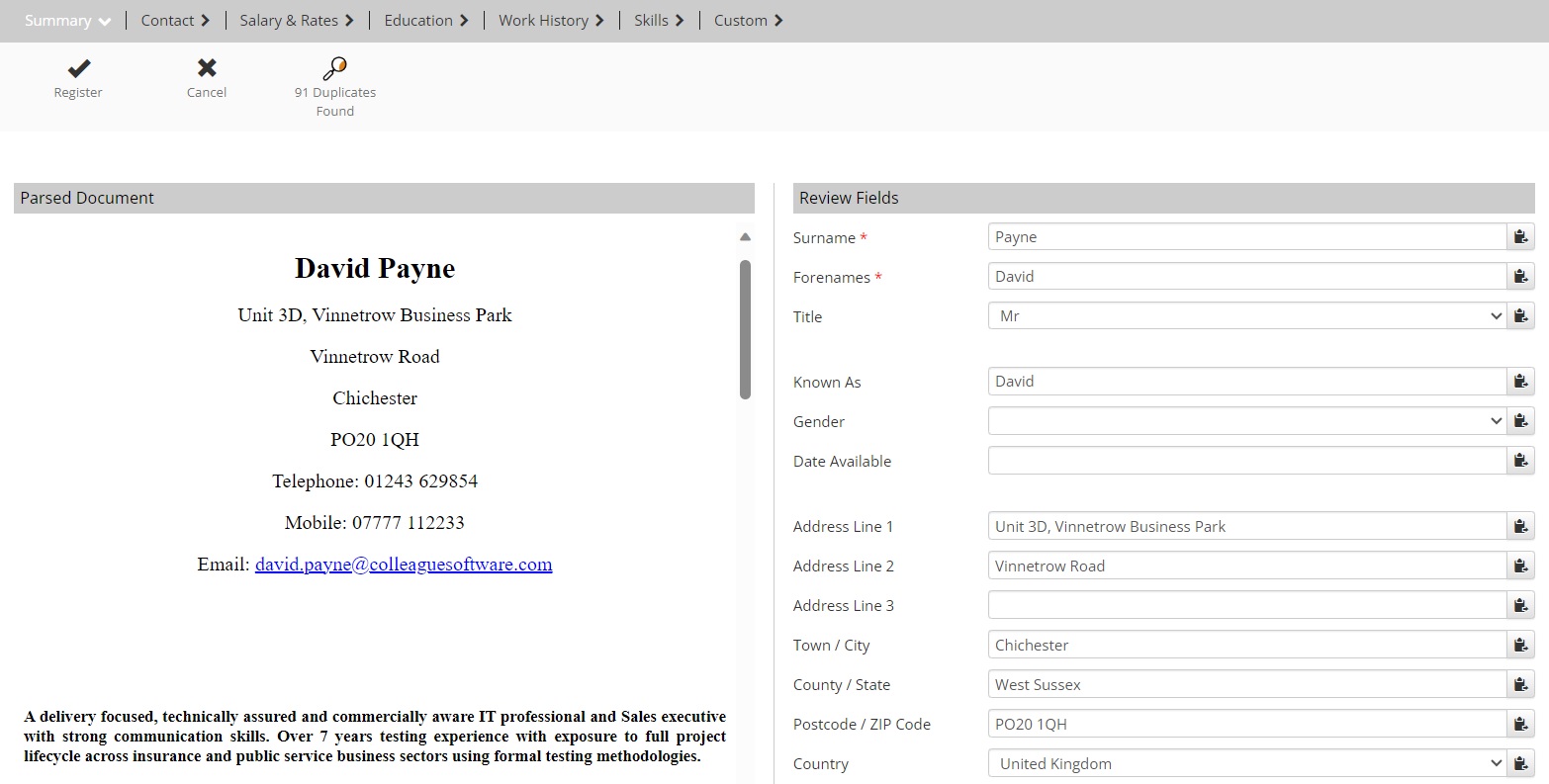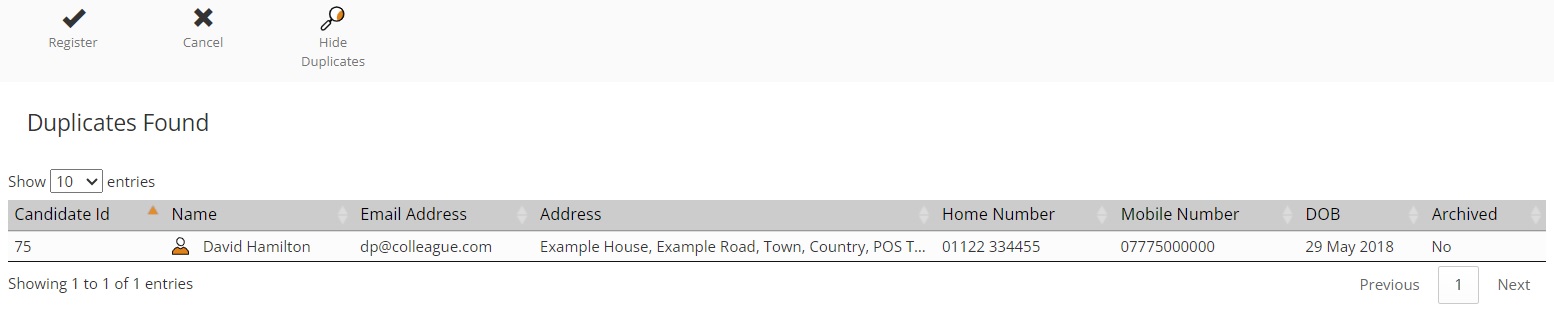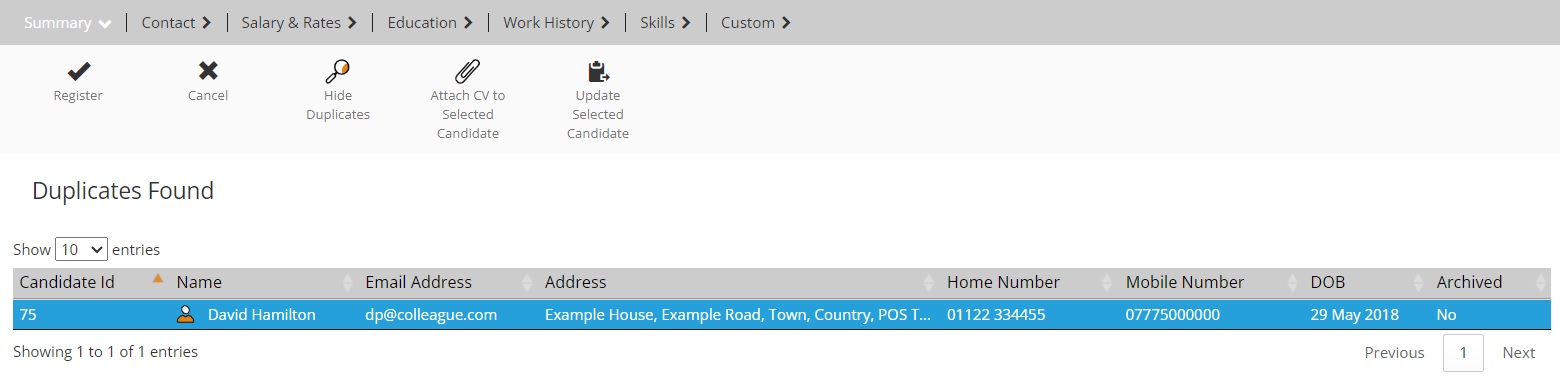|
CV Parser User GuideHow to use the CV Parser (Powered by Daxtra) within Colleague.
|
 |
 |
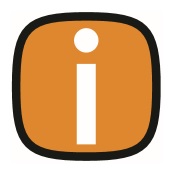 |
 |
CV ParserThe CV Parser scans a Candidate's CV and attempts to categorise, auto-populate and create a Candidate record based on the CV's contents. What the parser will do:
If you request the Candidate to be registered, with the data now 'structured', it will create a Candidate record mapping the data to the relevant fields in Colleague. It will then also:
The parsing process also supports:
This feature is available from multiple locations:
Left Navigation MenuOn the left navigation menu, you will see the option to 'Parse CV'.
This can be used by dragging and dropping a CV onto the menu option to trigger the parsing process. You can also simply click the 'Parse CV' menu option to prompt a document selection window.
Colleague Outlook Add-inWithin Outlook, user's can install an Add-in which then gives them access to record info as well as the ability to process attachments. Click here for instructions on how to install this Add-in
Select the email in your inbox, on the Colleague Add-in select 'Show Attachments', select your attachment and press 'Parse Attachment'. If there are multiple attachments you will be given the option to select which one.
Documents ReceivedIf you click on Documents Received, this will list emails from your inbox which have attachments and have been received from the date entered in the 'Date From' field. This is set as seven days from today by default, but is configurable within User Settings.
Select an email and press 'Parse Attachment'. If there are mulitple attachments you will given the option to select which one.
Quick Create MenuIn the top right corner of the interface, you will find the 'plus sign' icon. This is the 'Quick Create' menu, and gives you access to all the forms that are used to create new records. Within this menu you will find the 'Parse Candidate CV' option. Selecting this will prompt an 'Open' document dialog box for you to select the file you wish to parse.
CV ParserThe CV parsing process uploads the document to an online parsing engine (Powered by Text Kernel). Colleague then receives the data back with the information formatted and assigned against fields, skills, education history and work history. A preview of the file is shown on the left hand side with the fields listed on the right.
As part of the parsing process, a duplication check is performed to determine whether the Candidate you are registering already exists on the database. In the event of an 'Exact Match', where the Candidates First Name, Surname and Email or Mobile Number are the same. You will be given an alert advising that the Candidate is already registered and a link to access that record. In the event of a potential duplicate, where some of the details of an existing Candidate are the same, you will be advised the number of duplicates found with the option to click on the magnify glass to view the records:
If the potential duplicate listed in the table turns out to be the Candidate the user is registering, you will be able to select that Candidate and decide whether to 'Attach CV to Selected Candidate' or 'Update Selected Candidate'.
When choosing 'Attach CV to Selected Candidate', you will be able to enter the Document Description (defaulted to the Document name), select the Document Type, Document Index and whether the CV is the new Default Document of the Candidate. When choosing 'Update Selected Candidate' you will be taken to a new page listing the fields that are on the existing record (left handside) alongside the newly parsed information (right handside). You will able to update individual fields by clicking on the tick buttons next to the fields or update all the fields by selecting 'Update All & Attach CV' from the toolbar.
Returning to the CV Parser, if there is not an existing Candidate on the database you will be able to review the fields that have been parsed and check the preview of the CV to see if you agree. Users will be able to select text in the preview of the CV and paste the selected text into a field using these buttons:
The tabs of the CV Parser will list the different areas of the Candidate that have been populated:
When you are ready to create the Candidate record, click 'Register'. The registration process includes the option to backdate the emails sent from and to the Candidate before the record was created. On pressing 'Register', it will present an option to specify how far back to backdate the emails. This can also be automatically configured from your User Settings.
The registration process can also include the automated generation of a formatted CV based on a configured letter template. For more information on Formatted CVs, review the 'Uploaded Templates' video within the Admin area: Click Here. |
 |
 |
|
 |
 |
Related User Guides
|