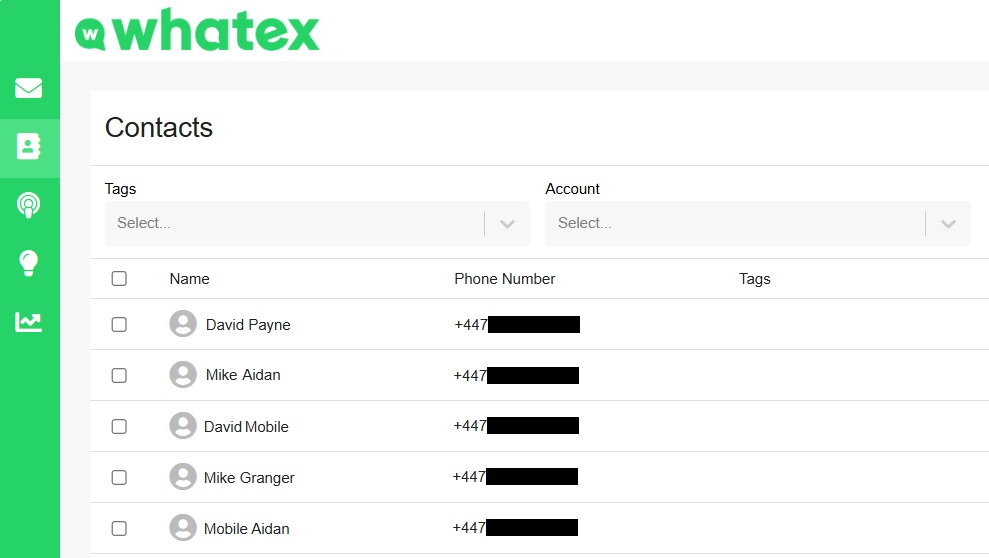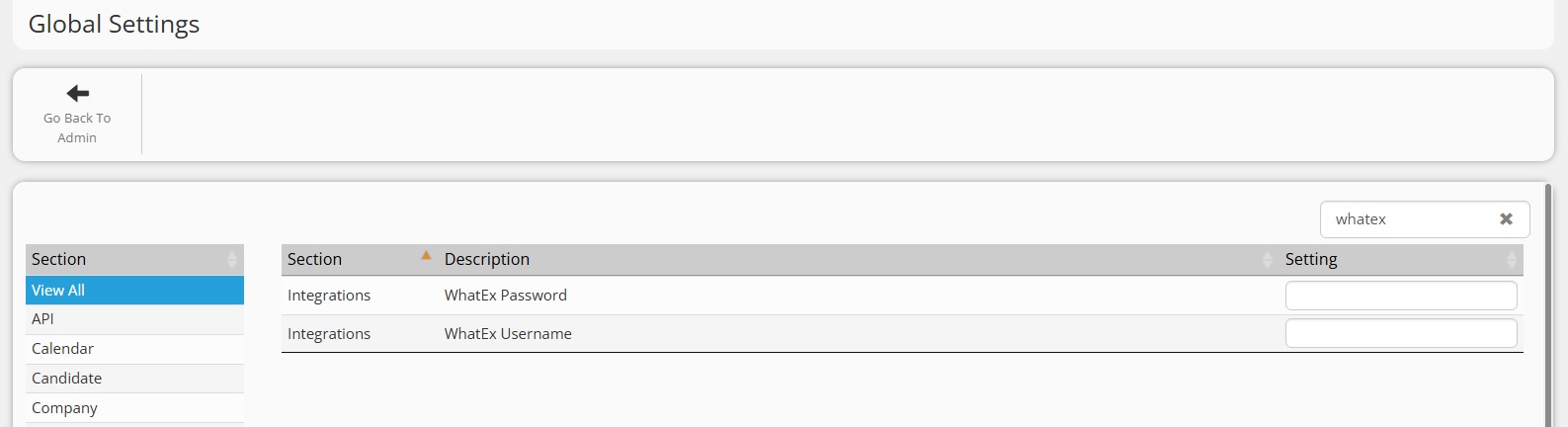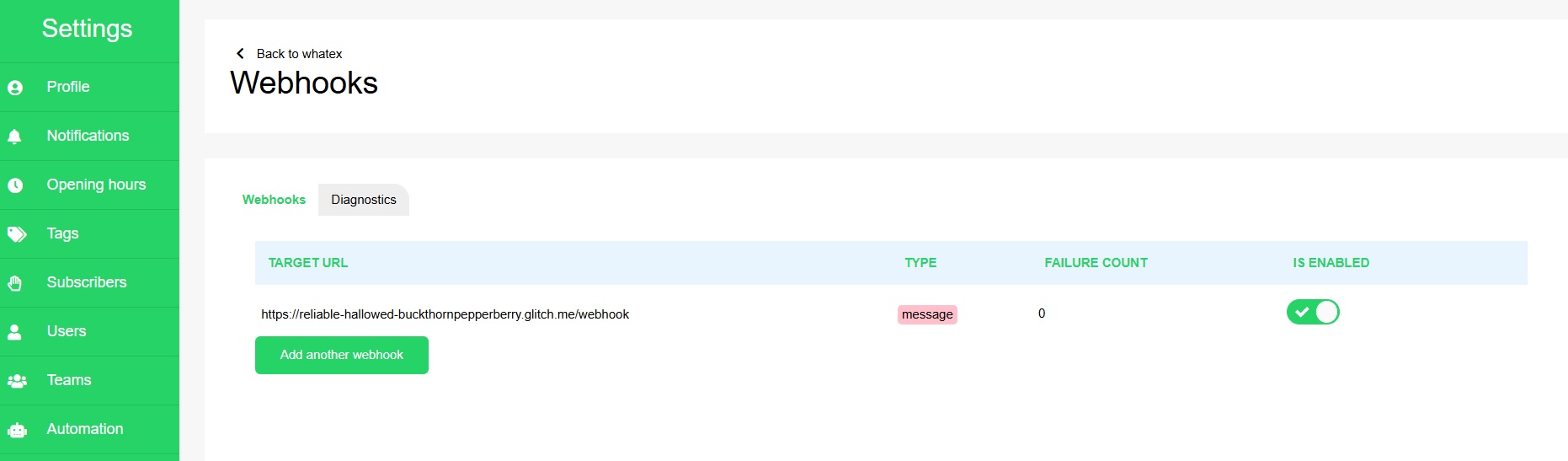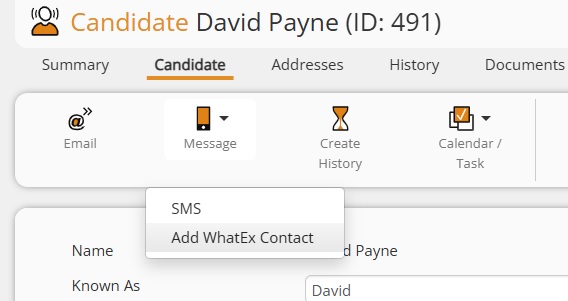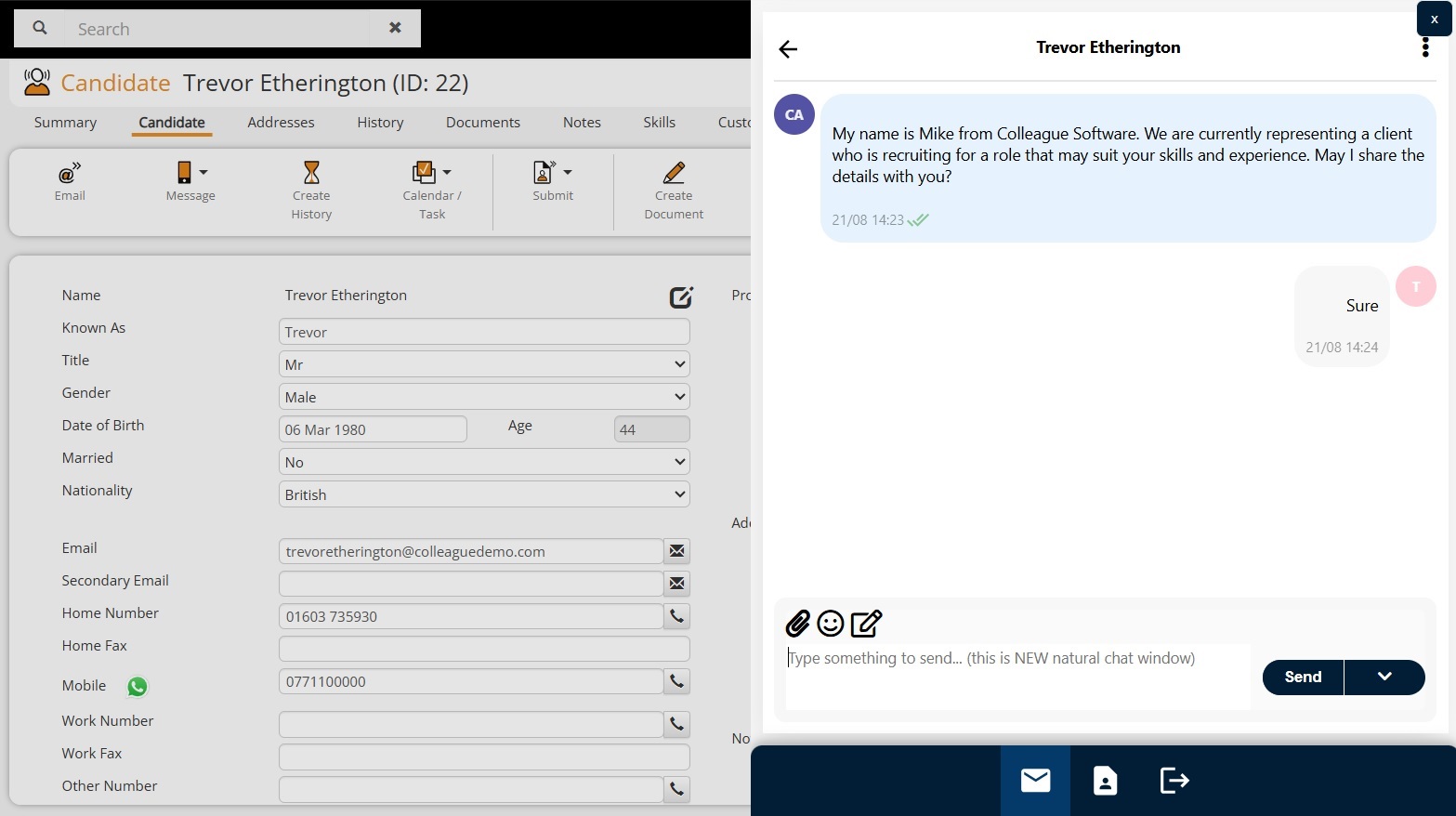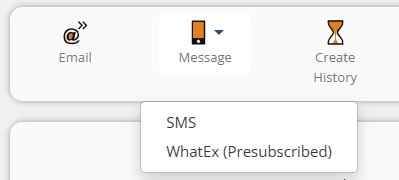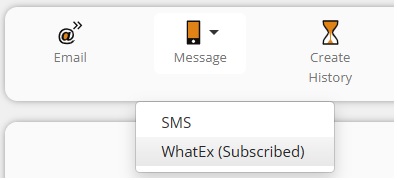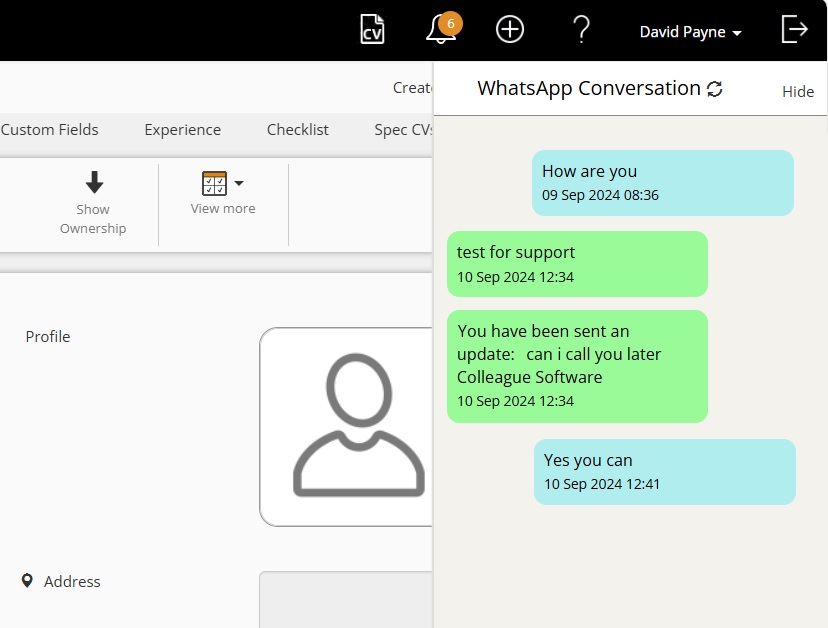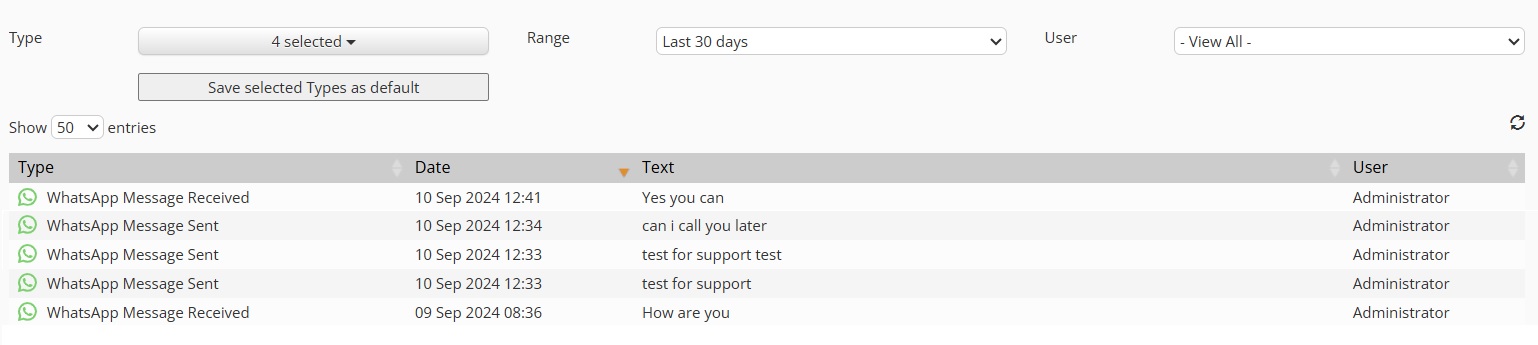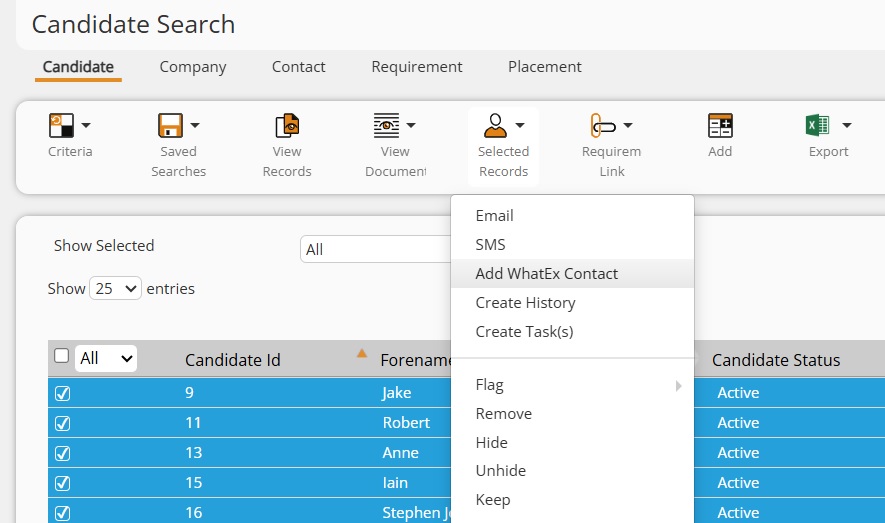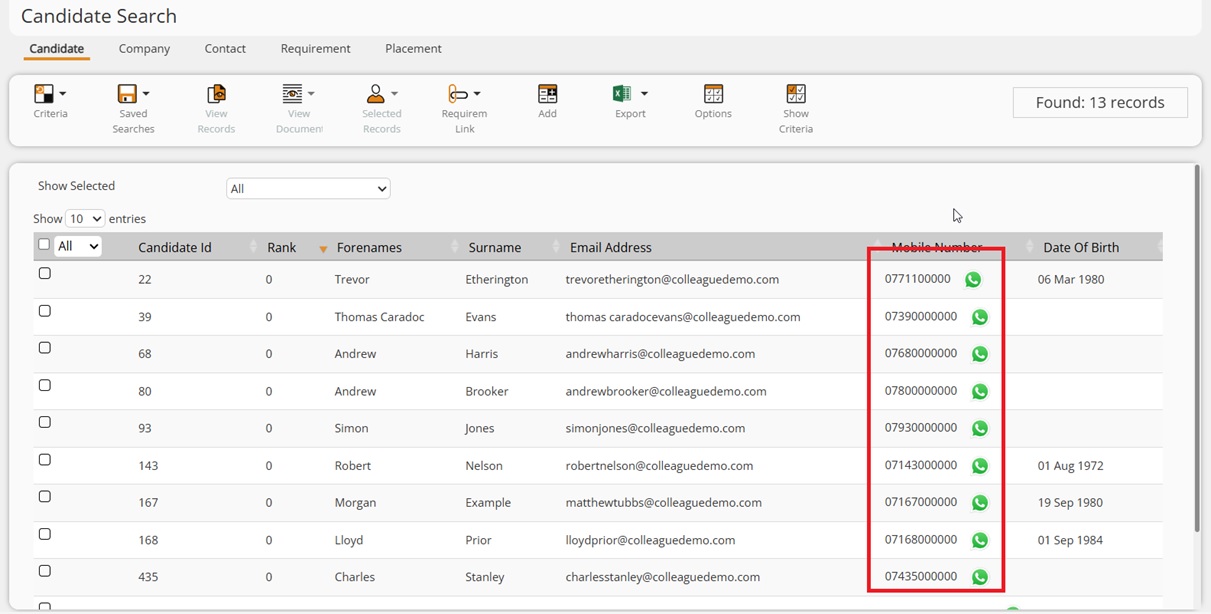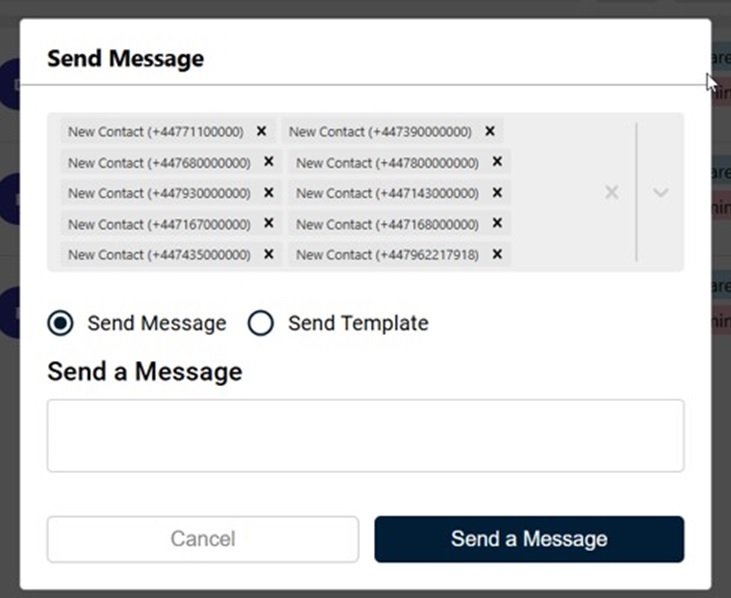|
 |
IntroductionWe are excited to announce our integration with WhatEx. WhatEx offers a WhatsApp messaging platform with an interface for sending chat messages using templates and freetext. Within Colleague, you will be able to upload your records to WhatEx, and then use the WhatEx interface (via their Extension Tool and/or Portal login) to send/receive WhatsApp messages:
Users of WhatEx will be able to send & receive WhatsApp messages individually or in bulk within WhatEx. Non users of WhatEx will be able to see the WhatsApp conversation history on the record within Colleague.
Other WhatEx Benefits:
Contact InformationThis integration is enabled via The Comms Guys. If you are interested in setting up a WhatEx account, please use the following contact information:
PricingPlease find the following link to view the WhatEx Brochure & Pricing: Whatex Brochure & Pricing (2025) WhatEx is a monthly rolling contract. There is no initial fixed term commitment.
Colleague SetupOnce your account is setup, the administrator will need to add their WhatEx Username and Password into Global Settings:
Within WhatEx the administrator will need to go to Settings and add a Webhook:
You then need to advise the Colleague Support Team your 'API Account ID' for WhatEx. The Comms Guys will be able to assist with providing this info.
When these settings are in place, on a Candidate or Contact record, the 'Message' sub menu will contain the option to 'Add WhatEx Contact':
This will upload the record to your WhatEx account and establish a link between the account and the record. To send a WhatsApp message to the Candidate or Contact, the User can then select the WhatEx Extension Tool in the browser toolbar or click the WhatsApp icon alongside the mobile number:
When a Candidate or Contact has first been uploaded, they are referred to as 'Presubscribed'. This is the status given to a record who has yet to reply to a message sent via WhatEx:
Once the Candidate or Contact has engaged with the User, their status is updated to 'Subscribed'.
Once subscribed, any Colleague User can select this option to view the conversation history within Colleague:
All WhatsApp conversations via WhatEx will be recorded in Colleague:
Users will also have the option to upload multiple records to WhatEx via Search Result:
The functionality to send bulk messaging to Candidate and/or Contact records is available within WhatEx, but can also be done via the WhatEx Extension Tool from a Search Result. When enabled, the Extension will scan the page looking for numbers and place a WhatsApp icon next to potential mobile numbers:
On the WhatEx Extension tool you will find this option (Labelled: ‘Get All Numbers On Page’):
This then addresses a bulk message to all the phone numbers on the page:
For more information regarding setting up our WhatEx integration, please contact the Support Team. |