 |
Document User GuideHow to create Documents in Colleague.
|
 |
 |
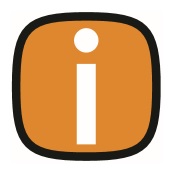 |
 |
DocumentColleague is fully integrated with your Microsoft 365 Account. All documents created within Colleague will utilise Microsoft Word and One Drive. Colleague supports the editing of Word Documents via your local Word Desktop application and/or via the Microsoft Word web application.
Creating TemplatesBefore creating any documents against records, an administrator will need to add the necessary Templates within the Admin area. For guidance on how to add Templates to Colleague, please find the below 'How To' video:
If you are uploading a template, please click here to access our Merge Code Directory
Creating DocumentsOnce your required Document Templates are in place, when on a record (i.e. a Candidate), from the context toolbar, select 'Create Document':
This will prompt the “Create Document” form to appear:
Template SelectionTemplate Selection will allow you to choose the available Document Templates that have been setup on your system (as per the above video). If you select a Template, it will load the Document into a 'Preview', showing a HTML version of the file, and will remove the 'Merge Field Selection' option from the form.
Merge Field SelectionA 'Merge Field' enables the field data from a record to be pulled automatically into the document you will be creating. A common example of a merge field is the 'Known As' field, often used as the opening of a letter to personalise the message for the recipient. For example: "Dear {KNOWNAS}," The 'Merge Field Selection' dropdown will give you access to the fields that are available from the record where you are creating the document from (known as the 'Scope'). You will only use the 'Merge Field Selection' option if you are not using a Template.
Users can see the data that will be pulled into the document with the use of the 'Preview' button.
Document NameThe “Document name” field requires that you name the document. If you are using a Template, this will auto-populate with the name of the template alongside the current date. This is a mandatory field.
Document TypeThe "Document Type" is a configurable list of categories which are used to segregate the documents on the system. When creating a new document, you will be able to select the Document Type relevant to the file you are creating.
Document IndexA "Document Index" is used to categorise documents that you wish to search across using 'Text Criteria' searching within the main Search area on Colleague. A common example of a Document Index is 'CVs'. This index is expected to be allocated to all the CVs on the system and will ensure that when searching across records, that the 'Text Criteria' search is checking across CVs and not references or signed terms of business (which may also be stored against the Candidate's record). When creating a new Document, the “Document Index” field will give you a drop down of the available indexes against that record type. This can be left blank if you do not want the document to be searchable, otherwise, select the relevant index as appropriate to the document.
Include DocumentThe “Include Document” drop down will list all the .DOCX files already linked to the record. A '.DOCX' file can be merged into a new document (appended at the bottom of the file). An example of this would be a terms document or CV being added beneath a cover letter (created from a template).
Attach to ChecklistThe “Attach to Checklist” option lets you attach the document that you are creating on to a checklist item.
Save AsIf you would like to save the document, select “Save As”. This will give you the option to save the document as either a DOCX or PDF file. Once the document has been created, an alert will appear giving you the option to download a copy of the file or edit the document (if you creating a DOCX file).
Send AsIf your intention is to send the document as an attachment in an email, once the document has been created, you can use the 'Send As' option. Again, this will give you the option to save the document as either a DOCX or PDF file. Once the document has been created, the email form will load with the newly created document included as an attachment.
DiscardIf you no longer wish to create the document you can select “Discard”. This will clear the contents and close the document form.
|
|||
 |
 |
Related Videos
|










