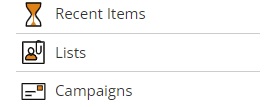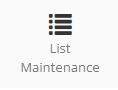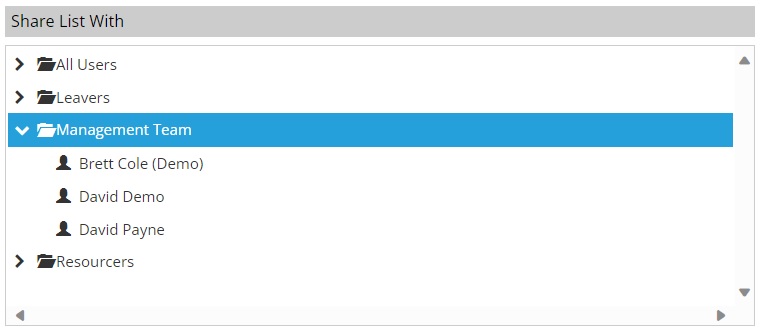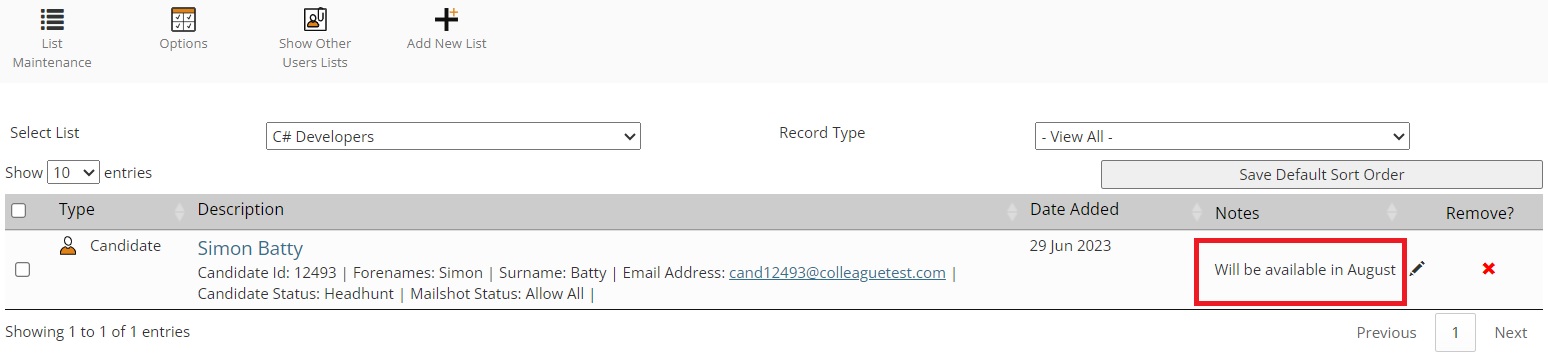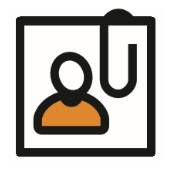 |
Lists User GuideHow to use Lists within Colleague.
|
 |
 |
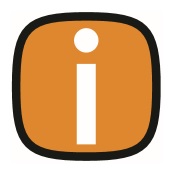 |
 |
ListsThe Lists area will enable a User to build organic Lists for any type of record to suit any purpose. Candidate & Contact lists provide the option to bulk email records and Lists can be added to a search result within the Search area.
Adding a List:Select the Lists option from the left navigation menu.
To create a new list, select “Add New List”:
This will bring up the option to type in the name of the new List. Enter the name and press Save. This will create your List.
Creating a New List from within the 'List Maintenance' AreaA User can access the Lists Maintenance area, from within the 'Lists' page or via User Settings:
When in the 'List Maintenance' page, select “New List”. Under the 'List Item' section, you will be able to type in the “List Name” and define whether this List should be the 'Default' List set in the Lists dropdown when accessing the Lists page.
Users will also have the option to share access to Lists via the “Share List With” section.
When ready, press “Save List”.
How to Add Records to a ListWhen on a record, via the 'View More' menu, select 'Add to List':
This will bring up the List view. Select the appropriate List via the 'Add to List' dropdown and type any additional information that may be relevant in the 'Notes' section. Press “OK” to add the record to your selected list. If you have added a note, this will be shown within the Lists area, alongside the record.
Permissions to view other Users Lists:By default, your lists will be set so that only you can view them. If you would like other users to view your lists, as per the instructions above: go to 'List Maintenance', select your list and use the 'Share List With' option. Based on a User Group Permission, a User can also be given the right to view another Users Lists without the List being shared. This access is granted via the 'Show Other Users Lists' option:
When pressed, the Lists dropdown will include all Lists in the system. Each list will advise their 'Owner'.
Transfer ListsIf you need to change the Owner of a List to another User, this is managed within List Maintenance. Select the necessary list and then choose “Transfer List”:
Select the new Owner of the List via the User dropdown and confirm whether you wish to share the List with the current Owner. When ready, press "OK".
Delete ListsTo Delete a List, go to List Maintenance, select the List and press the 'Delete List' button displayed below:
Removing a Record from a ListWithin a List on each record there is a red cross icon, when pressed this will remove the record from the List. A blue alert will appear to ensure you are happy with this decision, to proceed press 'Yes', to cancel press 'No'.
Removing a Record from a List from the RecordWhen on a record, go to the 'View More' menu and select 'Remove From List'. This will bring up all the Lists that are associated to the the record.
Select the red cross icon on the required list and it will remove the record.
|
 |
 |
|