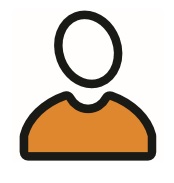 |
 |
Candidates - CV ParserWatch our video on how to use the CV Parser (Powered by Text Kernel) within Colleague 7. |
 |
 |
 |
 |

Runtime: 11:58 |
 |
 |
Audio TranscriptSo in this video we're going to go through the CV parser and all of the associated functionality in relation to the CV parser. We're going to utilise the Documents Received area whilst demonstrating this although you can access the CV parser from other areas in the system, which we'll cover later in the video. If we click on Documents Received what this does is pull through an overview of emails that you've received in your MS Outlook inbox from the date that has been referenced here, which is by default seven days from today, and this will list all of the emails that you've received which contain an attachment associated to it. This is with a view to you then being able to select those emails and attach those documents to existing records in the system or if it's a new document or new Candidate which you haven't worked with previously you then have the option to parse that attachment to create a candidate record from that CV. So we have an example CV here so if I select 'Example CV' what you'll see within the toolbar are two options that are available here, one is 'Parse Attachment' and the other one is 'Attached Document to records'. If we select 'Parse Attachment' straightway we will see warning messages appear which are essentially advising that records have been found which match the sender's email address and are you sure you want to parse the document. What the system has done is looked at the sender's email address and it's checked to see whether or not there are any existing records in the system which matches that email address. What it is then essentially looking for you to confirm is whether or not you wish to proceed with parsing the document, if we hit cancel there and instead we choose to attach this document to an existing record as part of clicking on that option you're then given a list of the records in the system which use that same email address. So this is with a view to then you finding potentially duplicates in the system or existing records in the system so you could then select that existing record and save the attachment to that record rather than create a new one. But rather than doing that we'll hit cancel there and because we're demonstrating the CV parser we're going to hit 'Parse Attachment' and regardless of this warning we'll hit OK there and we'll parse the CV. As part of parsing the CV what we're doing is uploading the document to our parsing engine via Text Kernel and then we're receiving the parsed formatted data back from Text Kernel. With that information parsed what you can see now is that we have a preview of the parsed document on the left-hand side here and a list of the available fields within the candidate record on the right-hand side, with all of the parsed information that have been taken from the document parsed into associated fields which it believes is relevant to the record. You'll note that any mandatory fields associated with the creation of a candidate record are marked with red asterisks as per the settings that you've set up within the Admin area, but before we get to that you'll see that there's an alert which is shown at the top here which is advising that potential duplicate records have been found and to click on 'View Duplicates' in the toolbar if you want to review them. We'll come back to viewing duplicates as part of the registration process of the candidate record but that's just a note that when you're parsing a CV what it will do is also look at the email address that is referenced in the CV, the telephone number, the name and it will hunt through the system to see whether or not there are any existing records or candidates on the system that match that information in anyway and if it does then it will advise that there are some potential duplicates there, but we'll come back to that. Going through the field options, if you wanted to update any drop-down fields you're gonna have those listed in here, you can access any text fields these can be typed into, but also what you can do is highlight the text within the parsed documents and click on this button here to basically populate the data within those fields and with that text. If I just update one more field there and then we'll move on to the contact tab, what you'll see is when you select through the different tabs the fields on the right hand side will update the parsed document remains previewing on the left, but the fields will update on the right. What we can do with that one is just select and copy in that phone number into that field there, if we move on to salary any salary & rates information will be pulled through into here and you can choose to type that in if you wish or it may come through from the CV. Will move on to Education and Work history, so Education and Work history what these are are basically Experience record types. So When we say experience record, we referring to an instance or a period of time where that candidate has been receiving educational experience, so they've been at a university or a college or school learning a skill set, or they have had Employment experience where they've been working for an employer and doing a specific job title which obviously has an associated start and end date associated with that. Now with both these instances what you've got is a tick box option for creating the experience record this could be ticked by default if you want, there is a global setting which enables whether or not this is ticked as standard, but by default it will be unticked and if you want to have any of these experience records created as part of the parsing process then you need to tick that that box option there to prompt that creation. And within work history it's the same essentially it will go through looking for employment experience within the CV and then obviously look to create an experience record from that and again you have the option to create that with a tick or leave it blank if you don't want it to be created. In terms of skills you have a skills library within the system and it's going to be checking those skills against the CV looking for any instance of matches and when it does it will obviously list out those skills here. The way it's listed is that you have the parent of the skill listed first in lighter font and then you have in darker font the actual skill itself. Any instances where skills have been found on the basis of their alias are also listed as well in brackets so you've got an alias there, so aliases are when they're referencing a skill but it's in other terminology, it's a perhaps a shorthand version of that skill, you have an alias table within the admin area to reference different skills using different words and so you've got an alias term there. You've got a global setting that defines whether or not this tick box is ticked, it could be ticked by default but as standard it will be ticked and any ticked skills will be assigned as a skill to the candidate on creation. And on the custom tab it's obviously any custom fields that you have set up in the system So we now come to the registration process, where we actually go look to create the candidate and just to touch on what we did previously or what we had previously which is an alert to advise a potential duplicates, you also have that same functionality triggered when we're trying to register the candidate. So if we were to now, from the register option here, click on that option, what it will do is it will again prompt on this fact that we have potential duplicates found on the system which match the information that have been parsed against this candidate record or this CV. So what it's then done is it's prompted this view of showing the duplicates and it's given us this table which contains all of the candidates on the system where we have matching email addresses or matching phone numbers, names, as a way of making sure that you're aware that there are these existing records on the system. What you can do as an option, its says are you sure you want to register and you can hit OK there and it'll proceed with registering the candidate, but I'll just demonstrate what's possible with actually updating existing records. So just to be clear if we hit okay there it would then create the candidate record and proceed there as per normal workflow and take you into the candidate record, the newly created candidate record, but if we look to update any existing records in the system what we can do is select on an existing record and you'll see the additional options which then appear on the toolbar which is to attach the document to the selected candidate or to update this selected candidate. You can also click on a link there to open up the candidate in a new tab as well, that's available to you as an option, so it's worth considering that if you want to check whether or not any of the duplicates are appropriate, you can click on these links and open up multiple tabs actually looking at the candidate information. If we select one of those candidates and we choose to attach the document to that Candidate we would get this view, where it allows us to enter in the description, select the document type, the document index and whether or not it's to be the default document and then you can hit attach there. Or what you have also available is an option to 'Update Selected Candidate', so if we select 'Update Selected Candidate' it then takes us into a new form view and this will list all of the current field values associated with the potential duplicate record or the duplicate record that you've now established and then what you have on the right-hand side are these new values, so these are all of the values that were parsed as part of the parsing process, and what you've then got is the option to be able to either select individual fields to update the record, so you can just hit on that tick to update that individual field and then it will disappear as you can see or you can hit the 'Update All' option and all of the fields will be updated based on the new field values that have been parsed. You also have an attached document option within this area and once you've updated all the records, attached the documents, as you see fit you've obviously then got the option to go to the candidate record. So in terms of the other areas of the system where the CV parser is available, from the Candidates area what you can do is have access to the CV parser, so in the Candidates selection screen you've got the parse CV option that's available here. And you've also got an option here off the 'Quick Create' menu called 'Parse Candidate CV' and you could select that at any point in the system and it will take you through to an area where you can choose to upload the file and the parser will then begin as part of doing that, so those are two other areas where you can access the CV parser within the system.
|