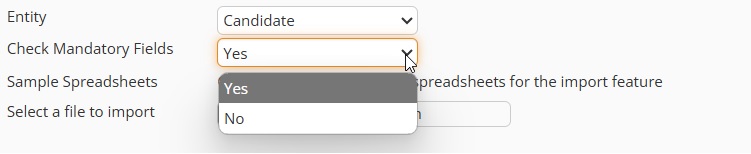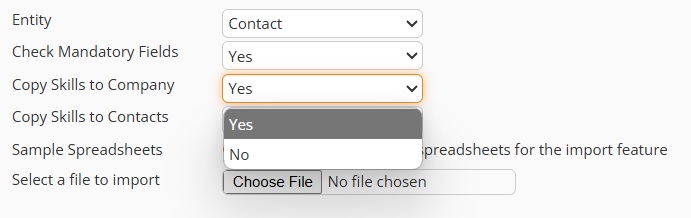|
Import RecordsPlease read the below instructions and watch the accompanying video before using the 'Import Records' feature. |
 |
 |
 |
 |
Example Import Files

Runtime: 11:58 |
 |
 |
How To UseIt's important to understand how the import feature works, so that you can ensure the spreadsheets that you wish to import are correctly formatted.
General Points As records are being imported you will be able to see a count on the screen advising the progress of the import. The import follows the same principles as if you were creating a record manually. So mandatory fields will be checked in the import process and default values will be applied to lookup fields if not specified in the import file. Although, the option to bypass mandatory fields is available should you be missing certain data.
As a minimum, regardless of mandatory fields, the following info is required:
If the creation of a record fails, it will log the reason for the failure and move on to the next record in the spreadsheet. When importing Contacts, the value in the Company Name column will be matched to any existing Companies on the system, with the Contacts then created against the found Company. If no existing Company exists a new Company will be created. At the end of import, it will provide you with an output file which you can download and compare to your import file.
File Formatting Any date fields that are being imported will need to be in 'DD MMM YYYY' format (for example '01 Jan 2023') When mapping to a lookup field (dropdown list), if you reference a value in the spreadsheet which does not exist within the existing lookup, it will not be passed to the field. If the lookup field (such as 'Candidate Status') is a mandatory field and there is no valid data being mapped to that field, it will result in an error on that particular record import. The Import feature supports additional columns being added provided the title row of the column is labelled the same as the field within the Database. When importing Skills, please consider the following conditions:
|