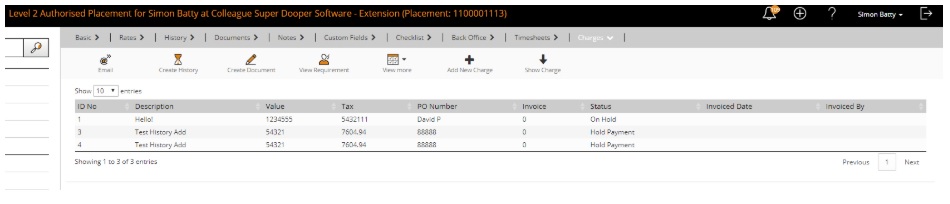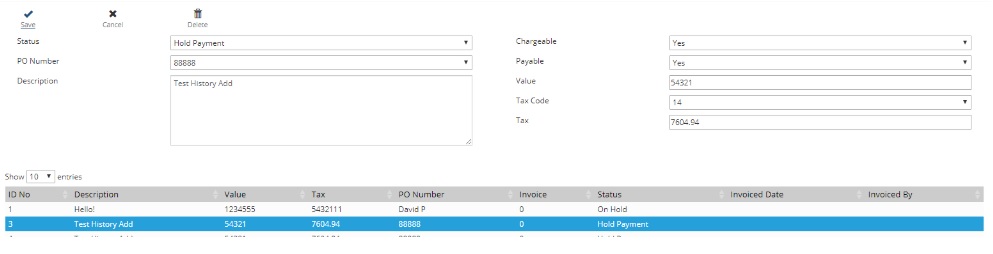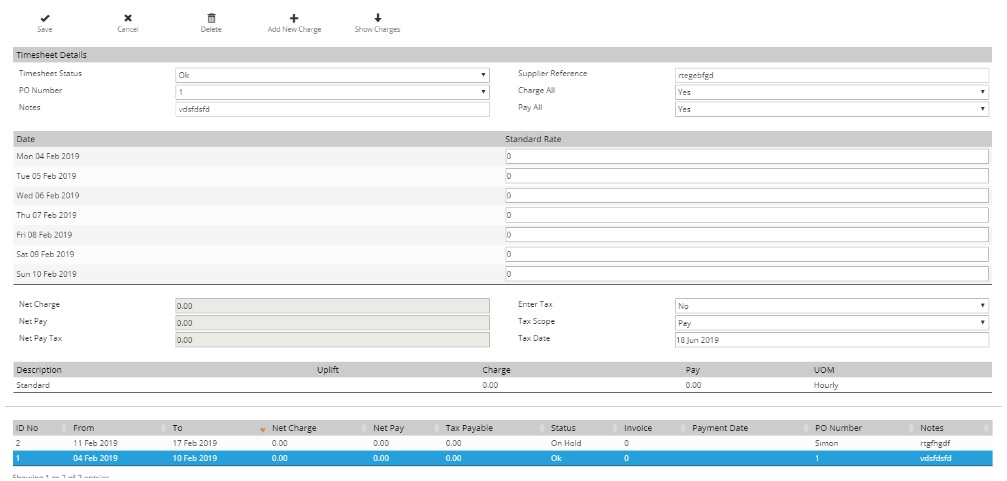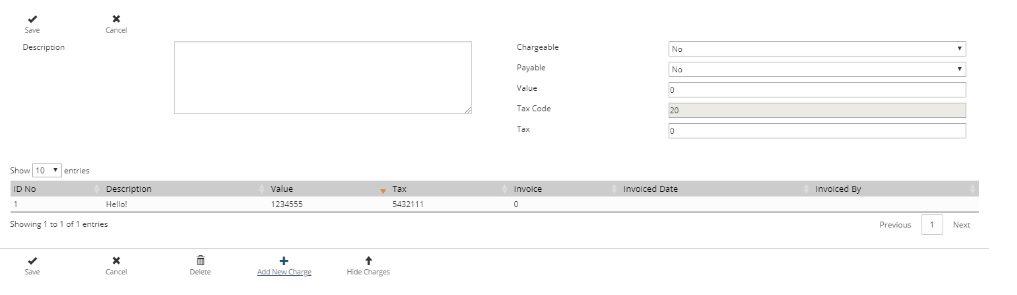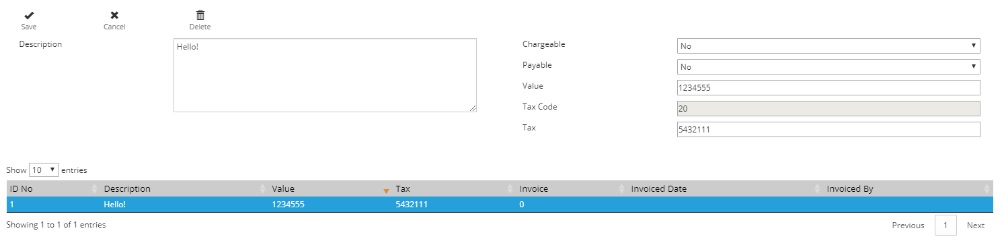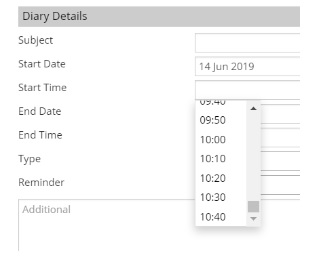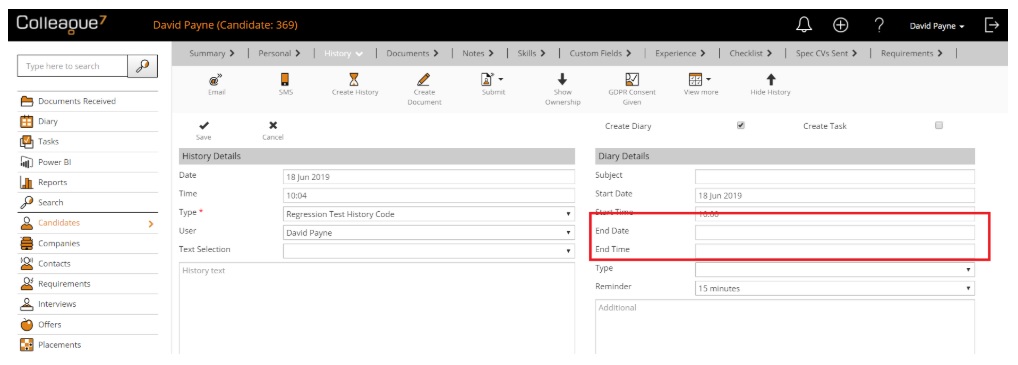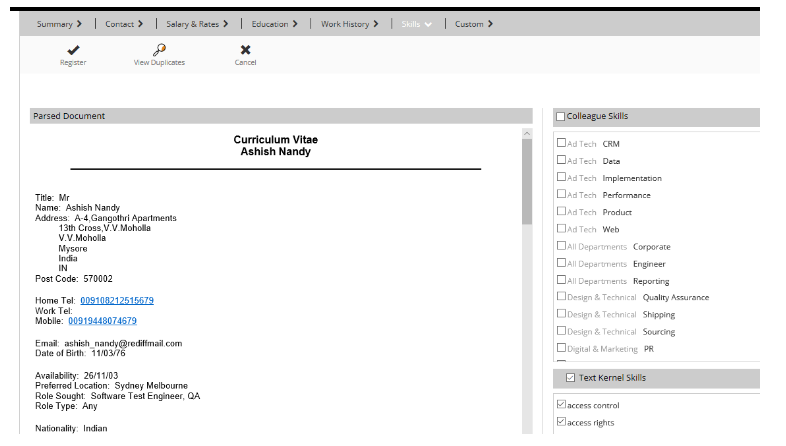|
 |
Release Notes - 19.06.02Sprint Goal: Continue progressing the Back-Office project with the introduction of Charges to Contract placement workflow. Upgrade Date: 30/06/19 |
 |
 |
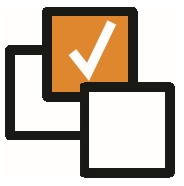 |
 |
EnhancementsPlacement - Ability to Create Charges It is now possible to add Charges to a Placement and to a Timesheet on a Placement. There are two new User Group Permissions:
"View Placement Charges" will allow the user to view the Charges on a Placement. "Add/Edit Placement Charges" will allow the user to be able to Add, Edit and Delete Charges on a Placement. On a Level 2 authorised Contract or Rolling Contract Placement, if the user has permission, then a "Charges" tab will be available. Clicking on this tab will show a table of Charges on the Placement.
To add a new Charge to the Placement, then click "Add New Charge" and this will reveal a form where the user can enter the details of the charge and click "Save"
To edit or delete an existing Placement Charge, click on the row in the table to reveal the form with all the details prepopulated. Note for future reference you will not be able to edit or delete an invoiced Charge. To edit, update all necessary values and then click "Save". To delete, click "Delete" and then click "Yes" on the resulting confirmation alert bar.
Charges can also be added to Timesheets on Level 2 authorised Contract and Rolling Contact Placements. Click on the Timesheets tab, and click on an existing Timesheet. At the top of the Timesheet form there are two new buttons "Add New Charge" and "Show Charges"
Clicking "Show Charges" will reveal a table of existing Charges on the Timesheet. Clicking "Add New Charges" will also show the table of Charges but also show a form where the details of the new Charge can be entered and then saved by clicking "Save"
An existing Charge on a Timesheet can be edited or deleted by clicking on the respective row on the table which will reveal the same form with all values prepopulated. To edit, update the values and then click "Save". To delete, click "Delete" and then click "Yes" on the resulting confirmation bar that appears.
Placement - PAYE Rate Calculator This release adds the ability to associate rates with PAYE calculations, these rates are entered via lookups > Placement Rates, and saved to the placement itself.
Lookup Maintenance - History Code - Report Options There are 2 new fields within lookup maintenance to allow codes to be selected for inclusion in reporting. If the 'Include in Reporting' option is set to 'Yes' then the user can see this code in the history code selection in reports (2001 User Activity Report). The 'Include Detail in Reporting' setting is used again within the 2001 report to determine whether the detail is to be returned within the report. These options provide performance gain for the report and configuration for user preferences.
|
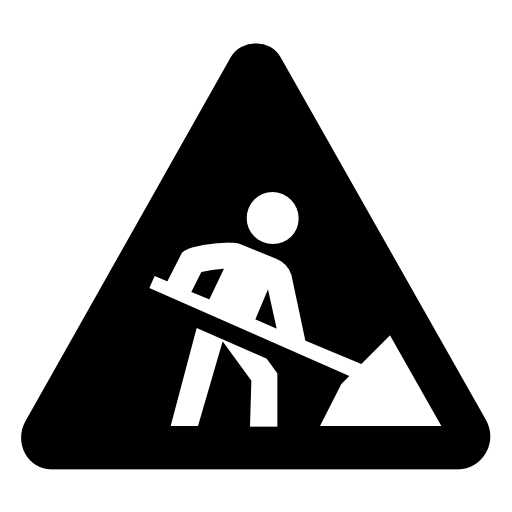 |
 |
Bug FixesSearching for records with accent characters Candidate, Company and Contact names containing foreign characters such as accents and umlauts can now be searched over in selection screens, quick search and search.
Issue with Time fields on Diary/Task When creating a history or arranging an interview and selecting to 'Create Diary' and/or ' Create Task: When updated mulitple times, users would eventually find that the available times would get confused and prevent you from seeing all times:
This has now been resolved.
End Date fixed on 'Mark As Leaver' workflow When running the 'Mark As Leaver' workflow, if there is no start date against the contact record you can not assign an end date to a Contact before today's date. This goes against the common scenario which is to learn that a contact has left a business several months prior rather than on the actual day. This restriction has been removed.
Default Diary Duration no longer works The default diary duration setting has stopped working (Global/User Setting).
Within Global & User Settings, you have a setting to stipulate the default duration. Based on this setting, it should populate the End Date/Time of the diary entry. This issue has been resolved.
CV parsing showing text kernel skills when options are set to No Within Global Settings there are options to disable Text Kernel skills from being created by default as well as appear on the form. Despite being disabled, users were still seeing this
This has now been resolved.
|
 |
Sprint ReviewWork undertaken between: 11/06/19 – 24/06/19 Please watch our short video summarising the work undertaken in this sprint. Runtime: 9:41 |